Contents:
Web page creation sequenceWhen checking your files and links make sure that you are looking at the home page on the Web and not on your J:\ drive.
It is best to use the full .html extension not just .htm - whatever you do make sure you are consistent. Using both .html and .htm extensions will lead to confusion.
Rename your old .html file .old1 .old2 etc this provides a backup. Double clicking in Ws-FTP transfers files. Make sure when you rename your old file. Don't double click on it - or you will overwrite the new version with the old version!
If your pictures are missing ![]() or
or ![]() and don't
show up on the Web when using Netscape, right click on missing images
to check for the file name(s). Then find the picture on the local system
and FTP it into the www folder on the remote system. Missing pictures
may also be caused by spaces in file names or capital letters in file names.
and don't
show up on the Web when using Netscape, right click on missing images
to check for the file name(s). Then find the picture on the local system
and FTP it into the www folder on the remote system. Missing pictures
may also be caused by spaces in file names or capital letters in file names.
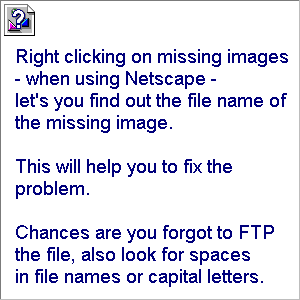
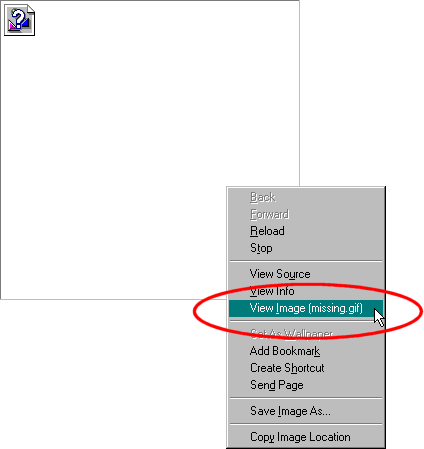
Ws-FTP connections time-out after 15 minutes - click on close
| connect to reconnect your connection.
1) Profile Name: www
2) Host Name/Address: www
3) Host Type: Automatic detect
4) User ID: Your student number - if you have an m at the front of your
ID number - check your student ID card - make sure you use a lower case
m.
5) Password: Ws-FTP password - requires numbers and letters remember
UNIX is case sensitive.
6) Press OK
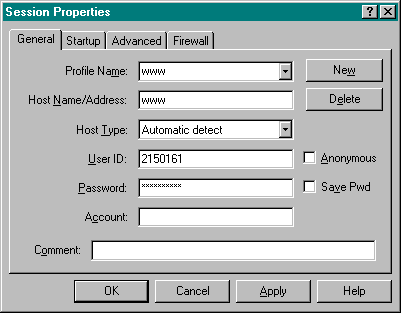
Double click on the www folder on the remote system - right hand side. Select the file(s) you want to publish on the Local system and click the -> arrow
Start Netscape Browser
Don't forget to reload to see your changes
Check the file you just published, make sure all links and images work.
Make sure you are checking the file on the Web and not the local copy on your
J:\ drive - look for http://www.ballarat.edu.au/~
at the start of the URL or Location:
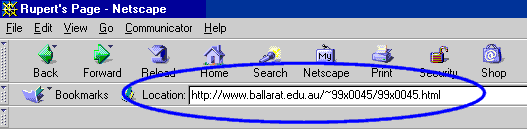
Note there is another version of this document avialble called golden rules
[ Home | School of Education | University of Ballarat ]